Creating captivating pages is just the beginning – saving and publishing them effectively ensures your content reaches your audience and achieves your desired results. In this article, we’ll walk you through the process of saving and publishing landing pages step by step.
Saving Landing Page Changes
At any point during your landing page editing process, we highly recommend saving them in order to save your work progress. Saving your landing page settings doesn’t mean that your landing page has been published. Indeed there could be many cases where you want to save the progress of your work and intentionally delay the publishing after all the planned changes have been made.
To save your work progress, simply click on the Save button in the top-right corner of the visual editor.
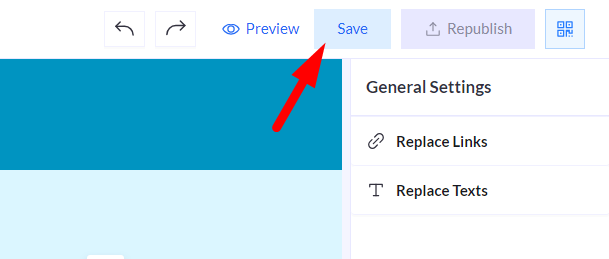
Publishing a Landing Page
Once you have finalized all the planned edits and are ready to publish your landing page, you can move forward with publishing your landing page.
- From the visual editor, find and click the Publish button located on the top-right corner of your screen.
- In the Publishing settings dialog, you’ll see a list of domain names available for publishing. Select the domain name you want to use for making your landing page accessible to visitors.
- Specify the path through which visitors will access your landing page. This path completes the URL where your landing page will be hosted.
- Once you’re satisfied with the domain, and path, click the Publish Landing Page button.
- After publishing the landing page, you will see a confirmation message showing you the final URL from which you can access your landing page, and a QR code that you can easily scan to preview the landing page on your mobile device.
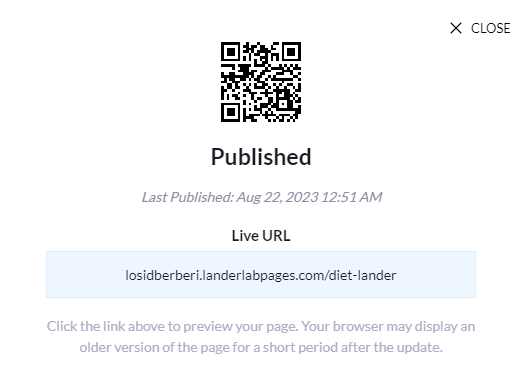
Republishing a Landing Page
Besides saving the changes made on a previously published landing page, it is also important to republish it in order for the final changes to be deployed on the publicly accessible link. Follow these simple steps to make sure your landing page changes are properly republished.
- From the visual editor, find and click the Republish button located on the top-right corner of your screen.
- In the Republishing settings dialog, you’ll see the domain name and landing page path prefilled according to the initial publishing settings. No need to change anything here.
- Click the Republish Landing Page button.
- After republishing the landing page, you will see a confirmation message showing you the final URL from which you can access your landing page, and a QR code that you can easily scan to preview the landing page on your mobile device.
